
By using the sliders and trying out different combinations, you can certainly find your desired look. Such properties include Brightness, Contrast, White point, Highlights, Shadows, Black point, Saturation, Warmth, Tint, Skin tone, Blue tone and Vignette. Step 7: Under the Adjust tab, you can control a lot of properties that control how your video looks and selecting each property takes you to its slider. Step 6: Under the Crop tab, you can manually crop your video, rotate it or tap the auto button to let Photos do it according to what its AI algorithm finds good. The fastest and easiest way to make professional-quality videos. Combine your photos, video clips, and music to make quality videos in minutes. Step 5: Under the video tab, you can mute the video, stabilise it, or export a specific frame in the video. Record, edit and stream your videos in the cloud. Create, edit, and share videos with our free video maker. You can scroll through each of the tabs to find the features you need. The interface will have five tabs – Video, Crop, Adjust, Filters and Markup. Step 4: The editing interface has various controls ranging from basics such as audio muting, stabilisation to advanced controls such as skin tone adjustment. Step 3: Once you have opened the video preview and the video is playing, just press the edit button on the bottom centre screen will take you to the editing interface.
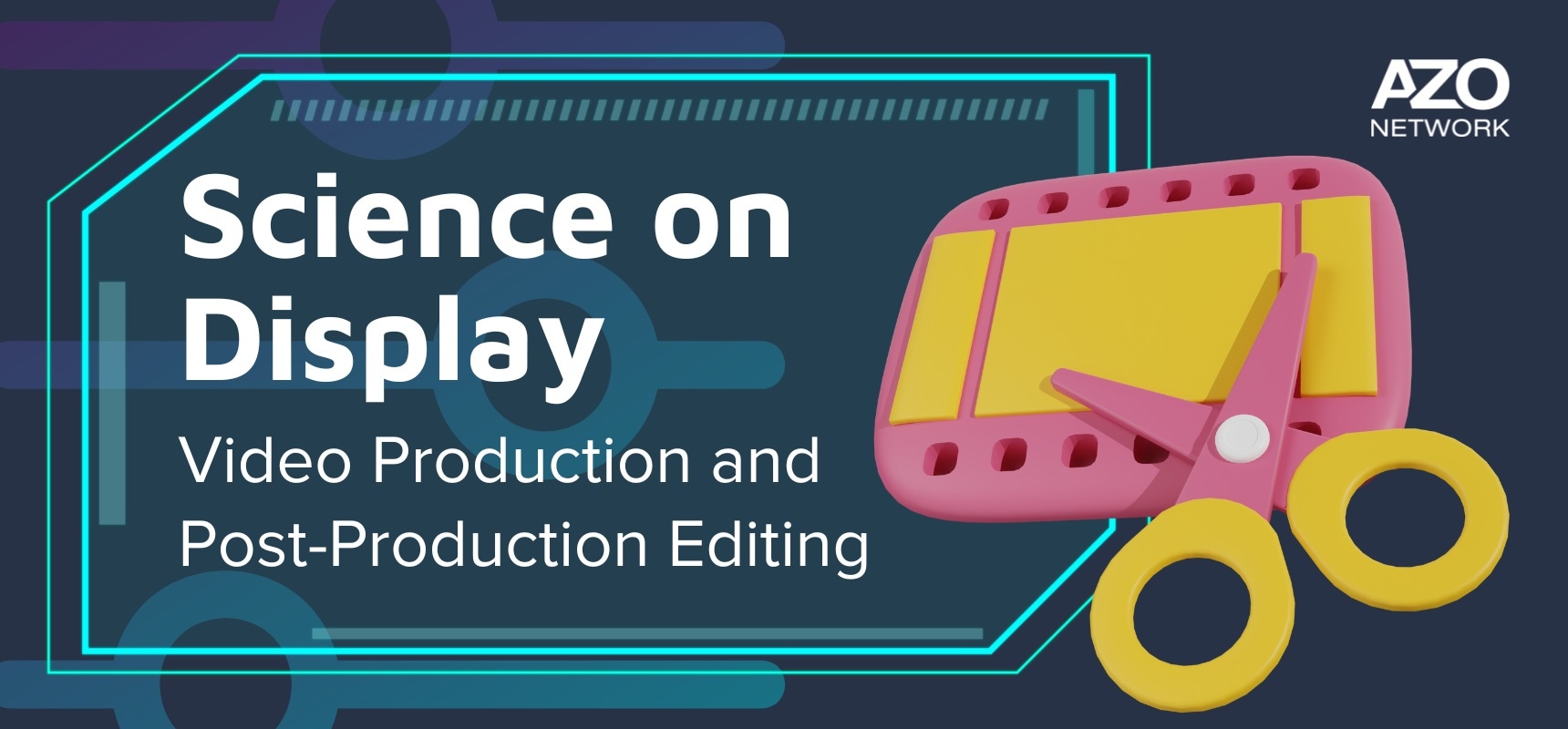
Google Maps' New Feature Helps You Keep Track Of Your Pin: How It Works


 0 kommentar(er)
0 kommentar(er)
