

After the restart, a couple of messages passed on the screen… No action on my end was required. There was an option to “Schedule it for later”, too. I pushed the “Start the upgrade now” button. Once download was completed, I got the “Great, we’ll get the upgrade started” window. After I accepted Microsoft’s Software Licence Terms, “my upgrade was ready to install”. If you don’t check whether is your Windows 10 ready via the app, chances are it will let you know using a pop-up window about availability of the update. It was possible to track download progress in the Control Panel > Windows Update section. I opened the program by clicking on the Get Windows 10 app icon (Windows logo) in the lower right corner of the screen and noticed that download of Win 10 package has started. Let’s get back to the installation process using Get Windows 10 app / Windows Update. The Tool is a better choice if you want to upgrade your system now, instead of waiting your turn to receive the upgrade via Windows Update (Microsoft pushes upgrades via Windows Update across the globe in stages, to avoid network overloads and other issues). With the Media Creation Tool the process isn’t much different, unless you choose to create a bootable media and do a clean install instead of choosing to upgrade your OS right away.
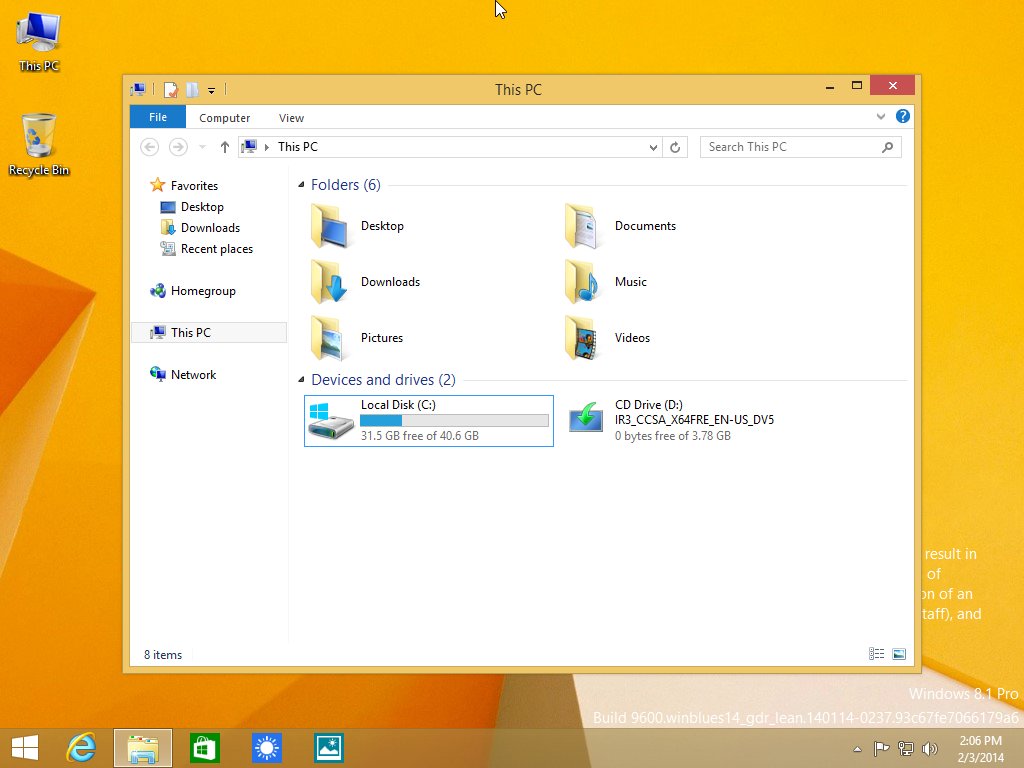
Therefore, the method presented here can be also called Windows 10 upgrade via Windows Update, as opposed to using Media Creation Tool. The program relies on the Windows Update feature you can find in the Control Panel of your OS. The Get Windows 10 app is primarily designed to check if your hardware is eligible for a Windows 10 upgrade and to notify you once update for your computer is ready for installation. Still, if you want to do it your computer, I advise you to back up your data first to prevent any eventual loss. This process also applies to Windows 7-to-10 OS upgrades. No USB Flash drive or other media was needed. The Windows 10 installation/upgrade required only a few clicks, one system login, and a bit of time – roughly about 1.5 hours. My goal was to upgrade Windows 8.1 to Windows 10 as easiest as possible, while keeping previously installed programs and user files intact. On this laptop, I earlier reserved a free copy of Microsoft’s new operating system using the Get Windows 10 app. In this post, I’ll describe how I easily upgraded to Windows 10 an HP Pavilion 11 x360 2-in-1 test notebook which previously had Windows 8.1 version.


 0 kommentar(er)
0 kommentar(er)
